Flir One Gen2
#Einleitung
Die Flir One ist ein PlugIn Wärmebildkamera für das Handy, wie die Seek Thermal und die Thermal Expert Q1 auch. Besonderheit bei diesem Gerät ist ein interner Akku und eine direkt mitgelieferte Visuelle Kamera. Vorteil: Die Kamera kann auch an Handys ohne eigene Stromversorgung benutzt werden. (Das im Bild zu sehende Cynus F6 hat zwar einen Usb-Host, aber der liefert keine Stromversorgung.) Nachteil: wenn der Akku leer ist kann die Kamera nicht verwendet werden, auch wenn das Handy aufgeladen ist.

#Kamera
Die Auflösung ist mit 160x120 durchaus brauchbar und sie liefert von Hause aus Radiometrische Bilder.
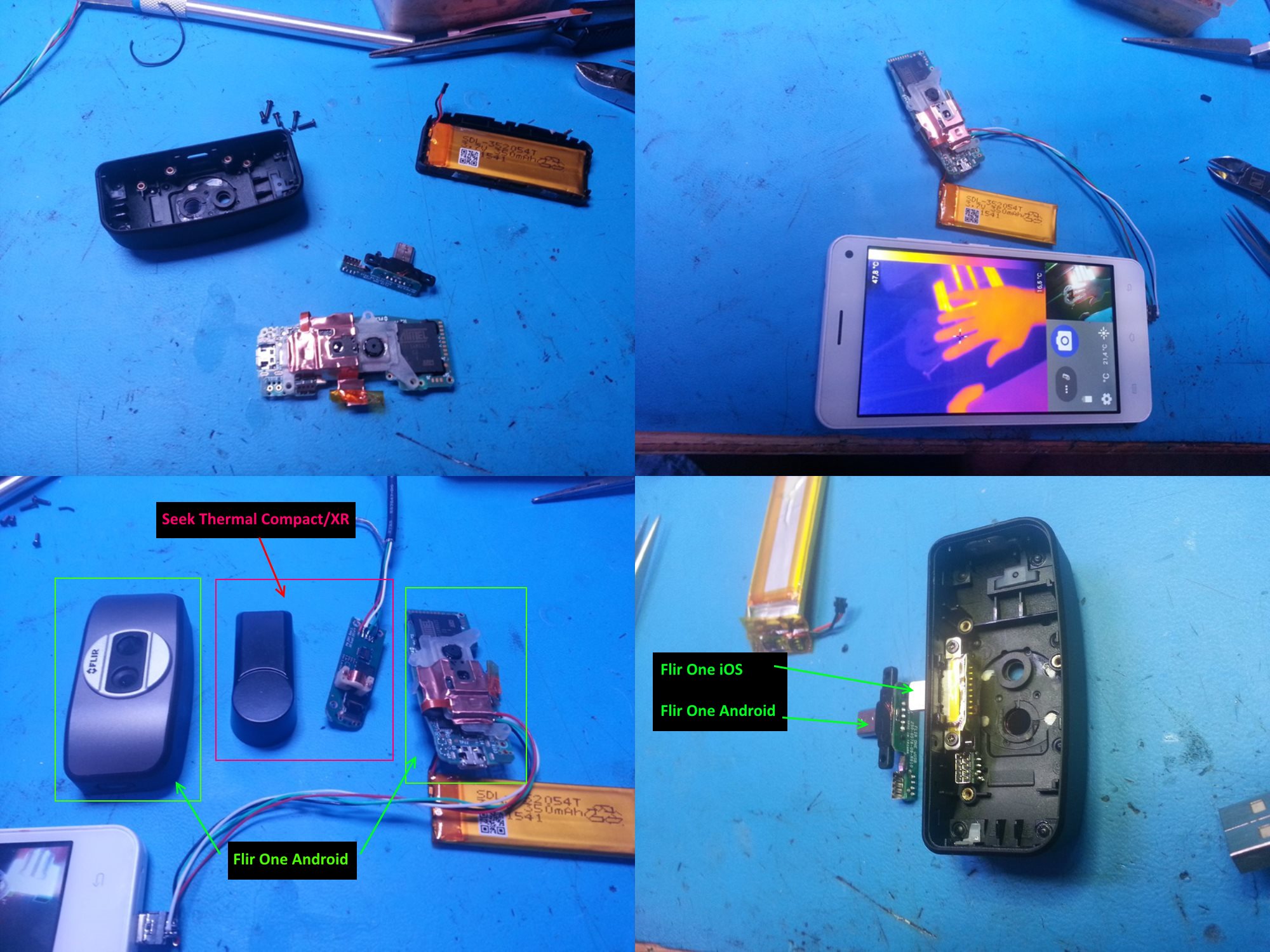
#Intern
Intern wird die Kamera mit nur 4 Pins angeschlossen, wie auch bei der Seek. Allerdings enthält die iOS Version noch einen Apple ID Chip und wird nicht an USB erkannt, wie ich feststellen musste. Die Platine ist größer als die der Seek, allerdings ist hier nicht nur zusätzlich eine Visuelle Kamera bei, sondern auch die MSX Überblendung, die eine gewisse Rechenkapazität benötigt. Man kann übrigens die Spannungsversorgung zum Ladeport Brücken und hat dann keine Akkuprobleme mehr, zumindest nicht bei der Kamera.
#Kamerabilder
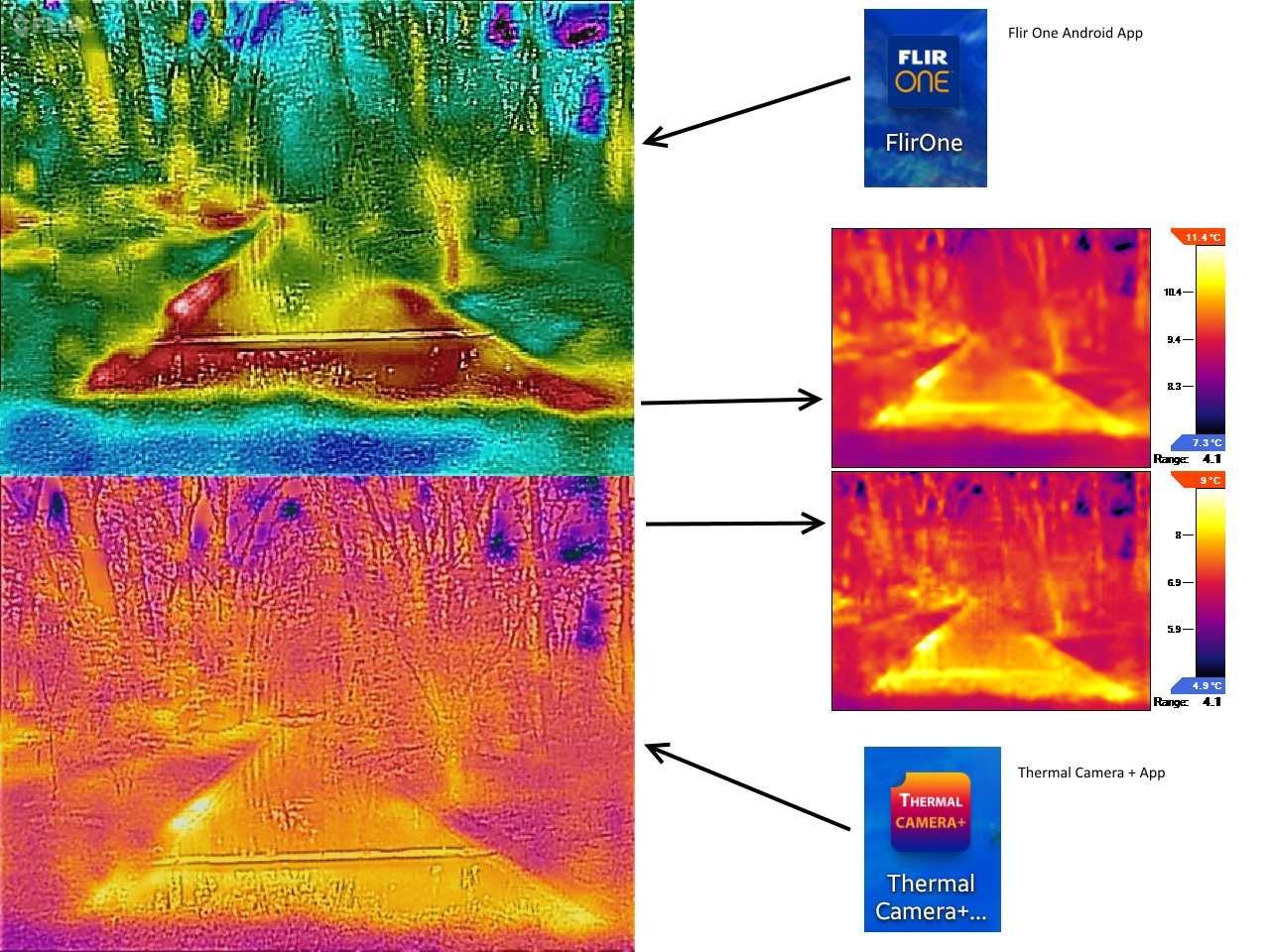
Hier ein paar Aufnahmen direkt von dem Handy. Die Bilder werden immer mit x2 Interpolation gespeichert, es entstehen also immer 320x240 Wärmebilder. Leider limitiert die originale FLIR One App die Auflösung auf 120x90. Die meisten anderen Apps hingegen nutzen die volle Auflösung. Hier zum vergleich die Thermal Camera+ App.
Es ist auch möglich die Android Flir Tools zu installieren, welche ebenfalls die Kamera starten können. Hab damit aber noch keine Bilder gespeichert.
#PC Verbindung
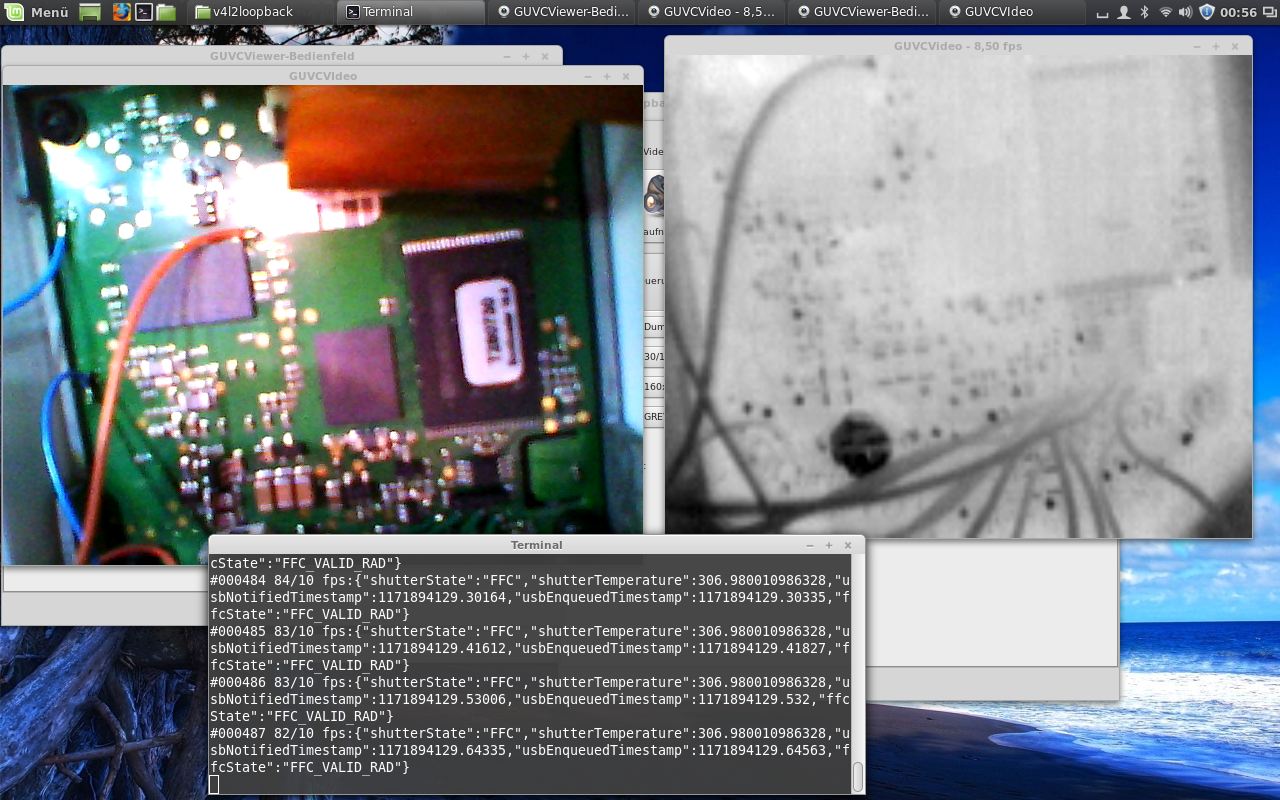
#Linux Mint
Während es unter Linux ein Nachbau der Kamerakommunikation gibt, war das unter Win7 leider bisher nicht machbar. Es gibt ein lauffähiges Programm für WinXP, das funktioniert aber nur, weil unter WinXP die Flir one als 3 Geräte erkannt wurde und dort mit einzelnen Treibern die Kamera ansteuern konnte. Unter Win 7 wird die Kamera als ein Gerät erkannt. Leider ist die Initialisierungssequenz recht anspruchsvoll, weshalb die FLIR One auch nicht auf allen Handys läuft, bei denen die APP gestartet werden kann und ein USB-Host verfügbar ist.
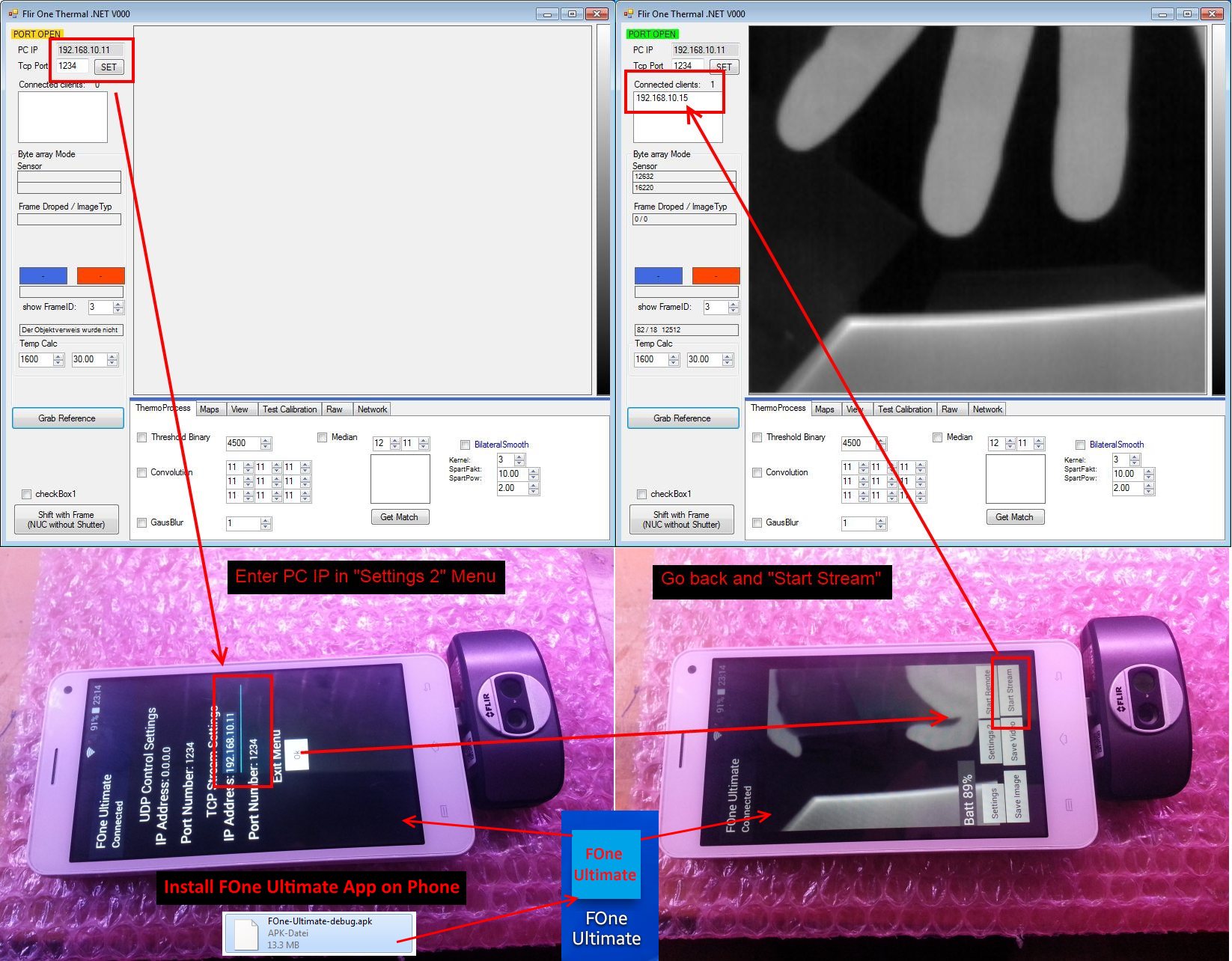
#FOne Ultimate App
Es ist aber möglich über einen Umweg den Livestream auf den Win7 PC zu bekommen.
Step 1: App Installieren und starten Dafür muss man die App "FOne Ultimate" herunterladen und installieren. Dazu benötigt unter Sicherheit die Einstellung "Unbekannte Quellen", die *.apk muss auf das Handy kopiert und dort gestartet werden (Installation) oder man verwendet irgendeins der zahlreichen Tools zum externen installieren von Apps. Wenn das Programm installiert ist und die Flir one Verbunden, dann sollte ein Graustufen Wärme Bild auf dem Handy zu sehen sein.
Link zum Forum: Fone Ultimate App
FlirOne_UltimateAppServer_V001.zip (14.6 MB google drive)
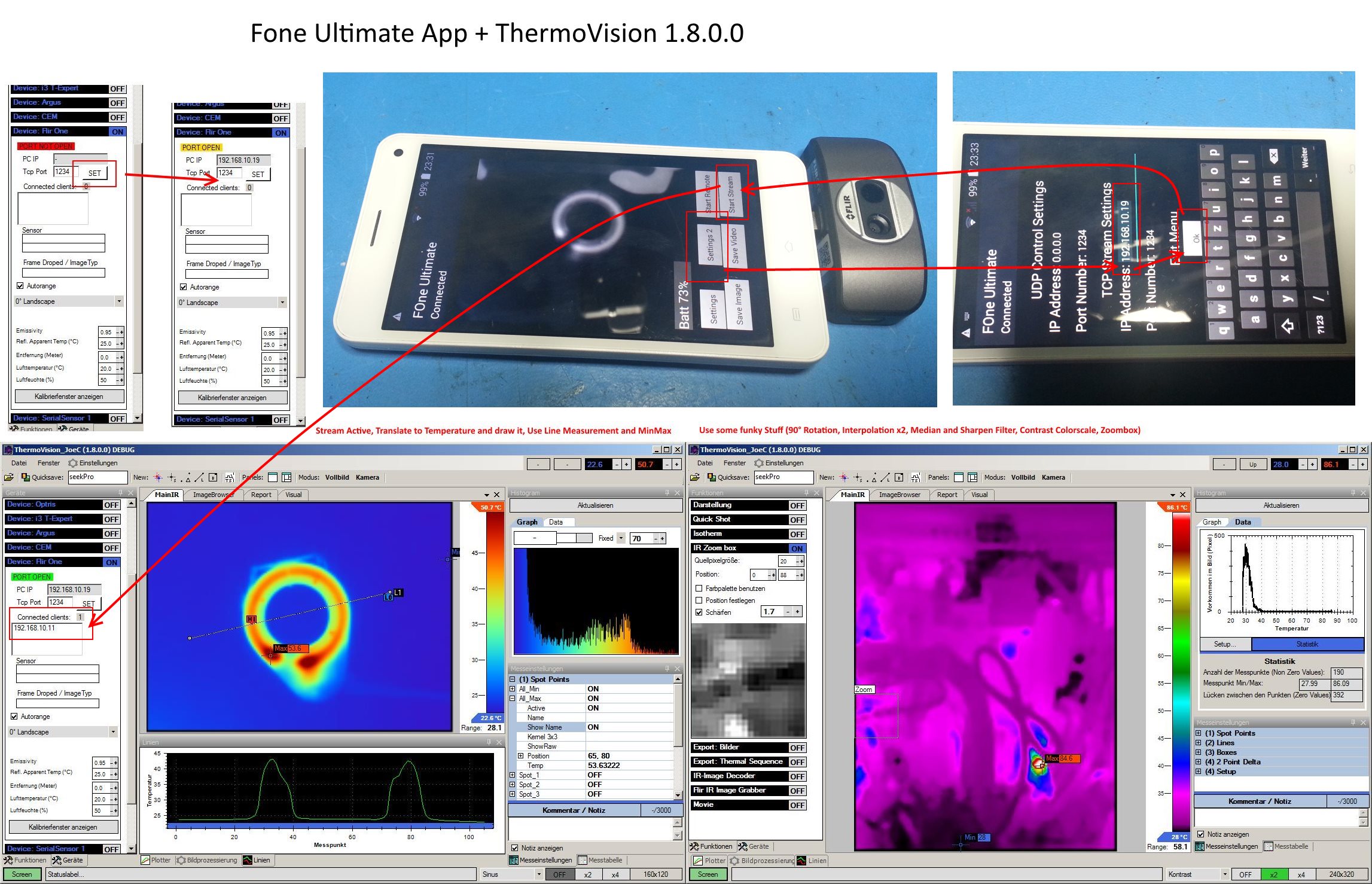
Step 2: Handy und PC ins gleiche WLAN Netzwerk Dann muss man, falls nicht schon passiert, WLAN aktivieren und sich am Router anmelden. Der PC sollte natürlich auch mit dem Router verbunden sein.
Step 3: Server Starten Im Thermovision Programm bei Device: Flir One auf "Set" klicken. Die rote Infobox "PORT NOT OPEN" sollte nun in eine gelbe "PORT OPEN" gewechselt sein. Bei der "PC IP" sollte nun die IP auftauchen. Bei PCs mit mehreren Netzwerkbindungen kann das fehlschlagen, dann ist es hilfreich im Router nachzusehen, welche IP der Rechner hat, auf dem das Programm laufen soll.
Step 4: Serverdaten in App eingeben. Jetzt muss die IP des Servers auf dem Handy eingegeben werden. Der Port "1234" ist Standard und braucht meistens nicht angepasst zu werden. Dafür in der App auf den Button "Settings 2" drücken. Dann kann man dort die "TCP Stream Settings" anpassen. Wenn die IP eingestellt ist mit "OK" das Menü wieder verlassen.
Step 5: Verbinden. Während man das Wärmebild sieht, ist ganz unten rechts ein Button der "Start Stream" heißt. Idealfall: man klickt drauf, der Button wechselt zu "Stop Stream" und am PC wird "PORT OPEN" grün, außerdem wird natürlich das Wärme Bild angezeigt.
Wenn es nicht klappt beginnt die Fehlersuche:
- Blockiert eine Firewall (PC/Router) die Kommunikation?
- Blockiert der Router den Port?
- Ist wirklich die IP des Rechners richtig eingestellt?
- ...mehr fällt mir gerade nicht ein.
Step 6: Optimieren. Die Temperaturkalibrierung ist von den Planck Werten abhängig. Dafür ganz unten auf den Button "Kalibrierfenster anzeigen" (English: "Show P-Cal Window") klicken und die Werte auf die der eigenen Kamera einstellen. Man kann natürlich auch die Werte direkt in der Datei anpassen: TVisionData\Cal\FlirOne_Cal_Autoload.TEC und dann auf "Load Cal File" klicken. Dann sollte die Kamera relativ genaue Temperaturen liefern. Weitere Infos bei Planck Kalibrierung.
Zuletzt geändert am: Dez 30 2017 um 10:43 PM